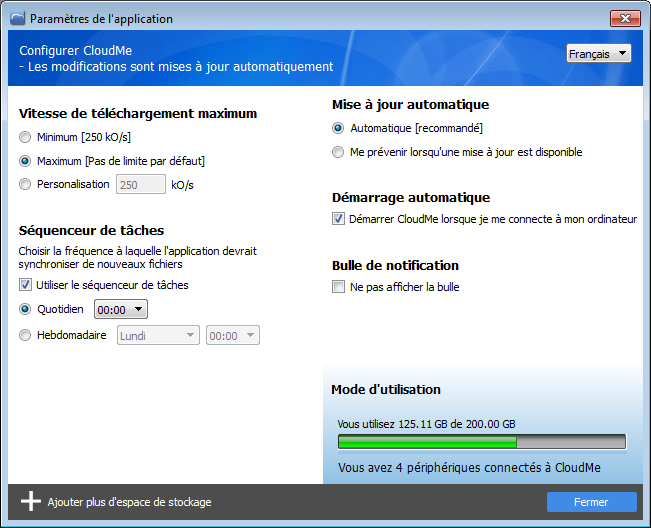Our site uses cookies. By continuing to use our site you are agreeing to our cookies policy.
Our site uses cookies. By continuing to use our site you are agreeing to our cookies policy.
Aide pour CloudMe Sync.
Avec CloudMe sur votre ordinateur de bureau, vous aurez toujours vos fichiers accessibles, serez en mesure de collaborer dans les dossiers, et partagerez n'importe quel fichier ou dossier à la volée au lieu d'attacher des fichiers volumineux aux courriers électroniques. Le dossier bleu de CloudMe sera disponible par défaut et aura tout son contenu synchronisé.
CloudMe Sync est le logiciel de CloudMe pour votre ordinateur. Une fois que vous avez installé CloudMe sur votre ordinateur, on créera un dossier de CloudMe sous votre dossier Mes Documents / Documents. Il sera disponible comme favori dans votre système de fichiers aussi. Tout ce que vous mettez dans ce dossier sera accessible partout où vous avez CloudMe, y compris d'autres ordinateurs, téléphone mobile, t
Trouver l'application
Après l'installation de CloudMe sur votre ordinateur, une nouvelle icône apparaîtra dans votre barre des tâches près de l'horloge. Sur Windows elle pourrait être cachée sous la petite flèche qui pointe vers le haut, en montrant les icônes cachées. Faites un clic droit sur l'icône de CloudMe pour voir le menu avec d'autres options.
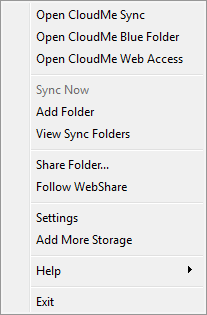
Ici vous pouvez choisir d'ouvrir CloudMe Sync, ce qui ouvrira ensuite l'application. De là, vous pouvez voir tous les dossiers que vous avez choisi de synchroniser avec cet ordinateur, ajouter de nouveaux dossiers, partager des dossiers, et voir tous les dossiers que d'autres personnes que vous suivez ont partagés. L'interface utilisateur est familière à la façon dont l'application Web et les applications mobiles fonctionnent.
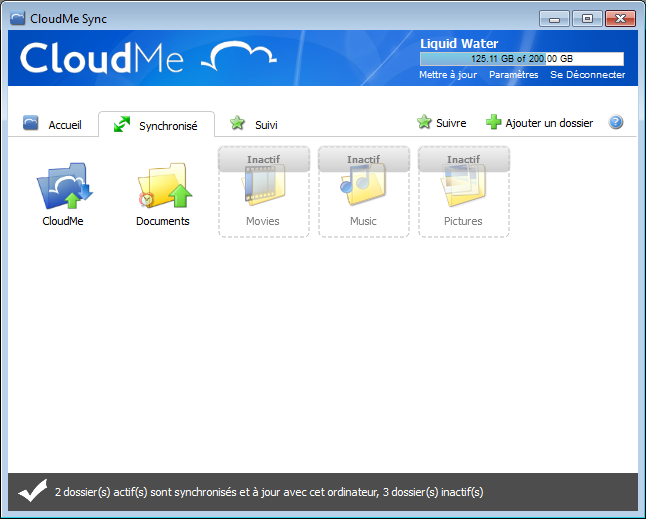
L'application facilite la tâche de gérer votre compte et minimise le besoin de vous connecter via un navigateur web. L'application vous donne aussi un accès à identification unique aux dossiers que vous n'avez pas synchronisés sur votre ordinateur en double-cliquant sur eux, ce qui les ouvrira dans un navigateur Web.
Menu contextuel dans le système de fichiers
Sur les ordinateurs Windows, CloudMe est aussi disponibile lorsque vous faites un clic droit sur n'importe quel dossier. Une nouvelle option de menu appelée CloudMe s'affichera, ce qui vous permettra de partager le dossier, ajouter le dossier comme un dossier synchronisé, ou inviter les gens à collaborer. Si vous faites un clic droit sur un fichier, vous serez en mesure de le partager en un seul fichier par un lien http.
Activer un dossier
Avec CloudMe, vous pouvez choisir de synchroniser n'importe quel dossier. Si vous installez CloudMe sur plusieurs ordinateurs, les dossiers que vous ajoutez sur l'un d'eux ne sont pas automatiquement synchronisés avec les autres ordinateurs. Ils apparaîtront sous l'onglet synchronisés comme Inactifs. Faites passer le pointeur au dessus du dossier et cliquez sur le symbole de lecture ou faites clic droit sur le dossier et choisissez
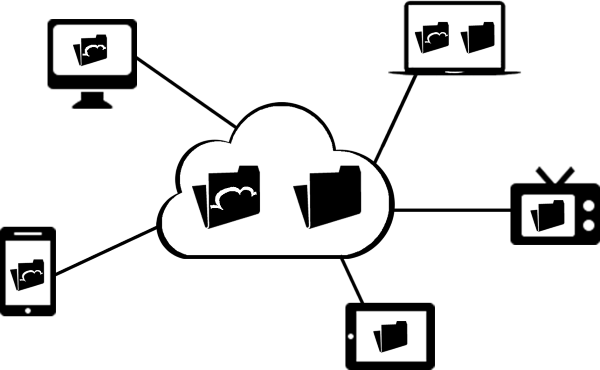
Cela vous permet de décider quels dossiers à synchroniser avec votre ordinateur de travail et quels dossiers ne doivent pas être synchronisés entre vos ordinateurs domestiques ou mis à disposition sur vos appareils mobiles.
Partager un fichier ou un dossier
Les fichiers et les dossiers dans le dossier par défaut CloudMe sont automatiquement synchronisés avec le nuage, ce qui signifie que si vous choisissez d'y partager un dossier, il sera immédiate. Avec CloudMe, vous pouvez aussi choisir de partager des fichiers et des dossiers arbitraires sur votre ordinateur, mais ils ont besoin d'être synchronisés avec CloudMe avant tout. Un indicateur de progress
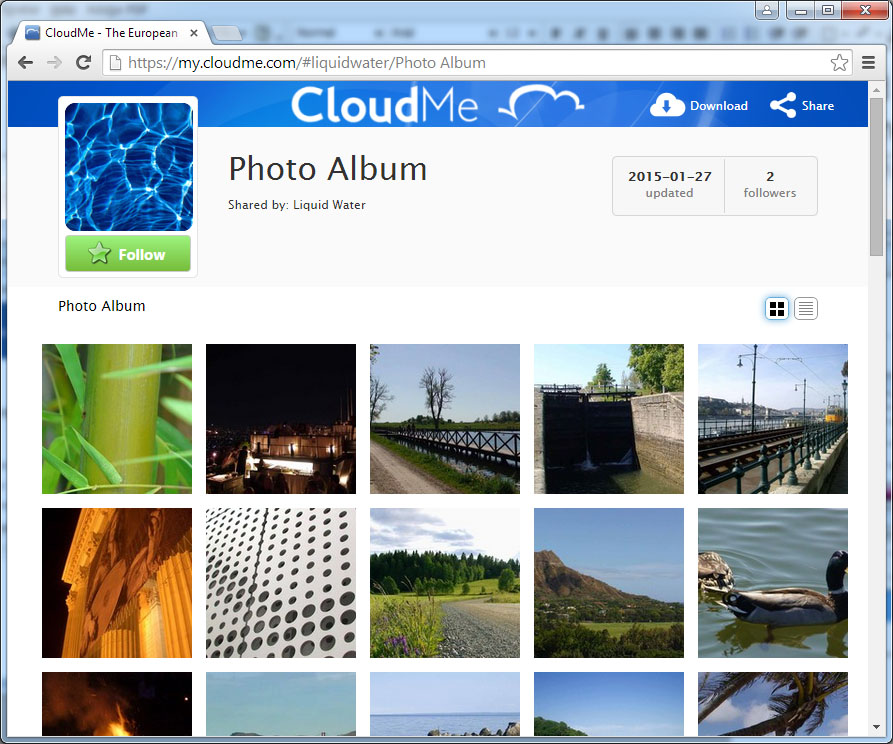
Tout ce que vous partagez sera accessible via un lien http et il sera possible que les personnes suivent et ainsi ajoutent à leur compte. Vous pouvez aussi définir un mot de passe pour rendre le lien privé. Si vous voulez que les gens trouvent ce que vous partagez, choisissez de le publier sur votre profil, il sera alors disponible sur {$MyLink} user_name.
Collaborer dans un dossier partagé
Il est facile de collaborer avec d'autres personnes par CloudMe. Créez un dossier sur votre ordinateur, choisissez Partager le dossier et sélectionnez Collaboration et entrez un mot de passe. Maintenant, vous pouvez inviter d'autres personnes à travailler avec vous et tout changement que l'un de vous apportera apparaîtra dans le dossier que vous avez partagé. Les personnes que vous invitez auront aussi besoin d'avoir un compt
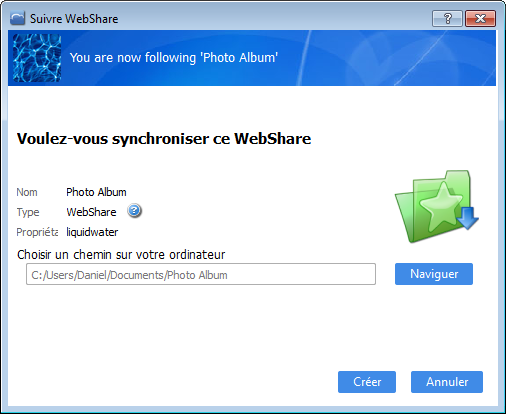
Comment sauvegarder les fichiers
Lorsque vous ajoutez un dossier à CloudMe, il sera par défaut configuré pour synchronisation bidirectionnelle. Cela signifie que toute modification que vous faites sur votre ordinateur ou dans le nuage sera reflétée. Par exemple, la suppression de contenu dans le nuage, sur un appareil mobile ou sur un autre ordinateur le supprimera aussi sur votre ordinateur. Cela rend tous les services de stockage dans le nuage qui fournissent la s
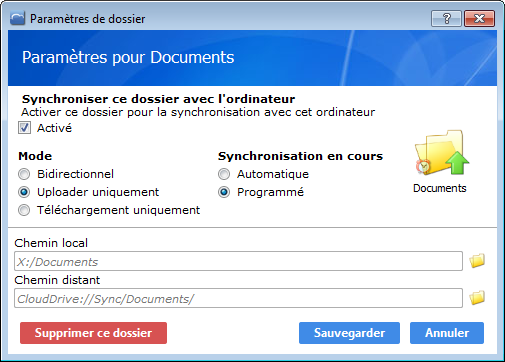
Ajouter plus d'espace de stockage
Si vous synchronisez ou sauvegardez de grands dossiers vous finirez par manquer d'espace libre. Vous pouvez inviter des amis à CloudMe pour obtenir plus d'espace libre ou passer à un plan de primes. Veuillez noter que si vous manquez d'espace dans votre plan, vous ne serez pas en mesure de télécharger plus de fichiers ni les modifier. Vous pourriez devoir inactiver les dossiers synchronisés et vous connecter
Obtenir plus d’espace...Utiliser CloudMe comme un disque dur externe
L'application CloudMe installée est conçue pour sauvegarder et synchroniser le contenu entre votre ordinateur et le nuage. Toutefois, dans certains cas, et notamment avec les plans de primes plus élevées de 500 Go ou plus, vous pourriez vouloir utiliser une partie de votre compte comme un disque dur externe - sans occuper d'espace sur votre ordinateur. Cela vous permettra de décharger des choses que vous n'utilisez pas fr
Synchroniser de la musique, des films et des collections de photos
Gardez votre musique, bibliothèque iTunes ou des photos où elles sont. Si vous les déplacez dans le dossier CloudMe, il brisera très probablement la fonctionnalité d'un autre logiciel sur votre ordinateur. Avec CloudMe, vous pouvez simplement choisir d'ajouter ces dossiers comme de nouveaux dossiers de synchronisation ou de choisir d'activer les dossiers de synchronisation par défaut des films, musique ou images et les ass
Les collections de musique, de films et de photos ne changent pas souvent, ce qui rend la synchronisation immédiate de tout changement dans ces dossiers un peu d'un gaspillage de ressources du système. Par conséquent, il est recommandé de modifier le mode de synchronisation de ces dossiers à télécharger seulement et prévue, en mettant à jour les changements tous les jours ou toutes les semaines. Ça protégera aussi vos collections
Comment migrer de Dropbox ou OneDrive
Si vous voulez une solution de stockage en nuage sécurisée protégée par les lois européennes sur la confidentialité, le transfert de votre stockage en nuage existant à CloudMe est une bonne idée. Il suffit de déplacer le contenu du dossier de Dropbox ou OneDrive au dossier de CloudMe. CloudMe commencera ensuite la synchronisation et le téléchargement de tous vos fichiers. Le dossier [[[C
Comment fonctionne la synchronisation ?
CloudMe monitorise toute modification apportée dans un dossier synchronisé. Si on met à jour un fichier, les modifications sont envoyées au nuage, qui ensuite conservera une copie aussi. Si vous avez plus d'un ordinateur connecté à CloudMe, les modifications seront propagées à tous eux dont le dossier est activé. Les applications mobiles ainsi que l'application web travaillera directement avec la copie stockée dans le nuage
Parfois, un conflit surviendra. Souvent, c'est le résultat de que l'un des ordinateurs n'a pas de connexion réseau, puis le même fichier est modifié sur un autre ordinateur avec une connexion réseau. La prochaine fois que l'ordinateur déconnecté se connecte le conflit surviendra. Si cela se produit, CloudMe enregistrera tous les deux fichiers dans le nuage et vous laissera décider lequel utiliser.
Paramètres
Dans la page des paramètres vous pouvez changer la langue de l'ensemble de l'application, fixer un programme pour les dossiers qui ne sont pas configurés pour synchroniser le temps immédiatement et aussi imposer une restriction à l'étranglement de la bande passante du réseau. Il est important d'utiliser l'étranglement si vous pensez que l'synchronisation consomme trop de votre bande passante disponible. Si vous sentez q