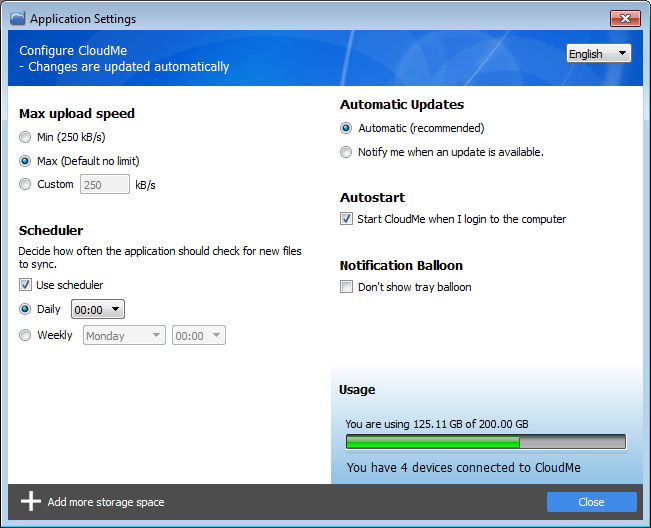Our site uses cookies. By continuing to use our site you are agreeing to our cookies policy.
Our site uses cookies. By continuing to use our site you are agreeing to our cookies policy.
Aiuto per CloudMe Sync.
Con CloudMe sul computer desktop, si potrà sempre accedere ai files, si potrà collaborare nelle cartelle e condividere qualsiasi file o cartella al volo invece di allegare file di grandi dimensioni alle e-mail. La Cartella Blu CloudMe sarà disponibile per impostazione predefinita e tutto il suo contenuto sarà sincronizzato.
CloudMe Sync è il software CloudMe per il computer. Una volta installato CloudMe sul computer, verrà creata una cartella CloudMe nella cartella My Documents / Documenti. Sarà anche disponibile come cartella preferita nel filesystem. Tutto ciò si che si inserisce in questa cartella sarà accessibile ovunque si abbia CloudMe, compreso gli altri computer, il telefono cellulare, il tablet, il web, il NAS e
Cerco l'applicazione
Dopo l'installazione di CloudMe sul computer, apparirà una nuova icona nella barra delle applicazioni vicino all'orologio. Su Windows potrebbe essere nascosta sotto la piccola freccia che punta verso l'alto, che mostra le icone nascoste. Fare clic destro sull'icona CloudMe per visualizzare il menu con altre opzioni.
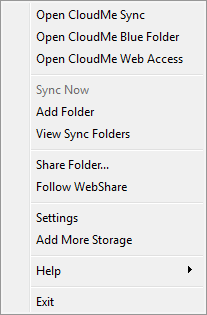
Qui si può scegliere di aprire CloudMe Sync, che poi aprirà l'applicazione. Da qui è possibile vedere tutte le cartelle che sono state scelte per la sincronizzazione con il computer, se ne possono aggiungere di nuove, condividerle, e vedere tutte le cartelle che altre persone hanno condiviso e che si sta seguendo. Il funzionamento dell'interfaccia utente è familiare come l'applicazione web e le apps per dispositivi mobili.
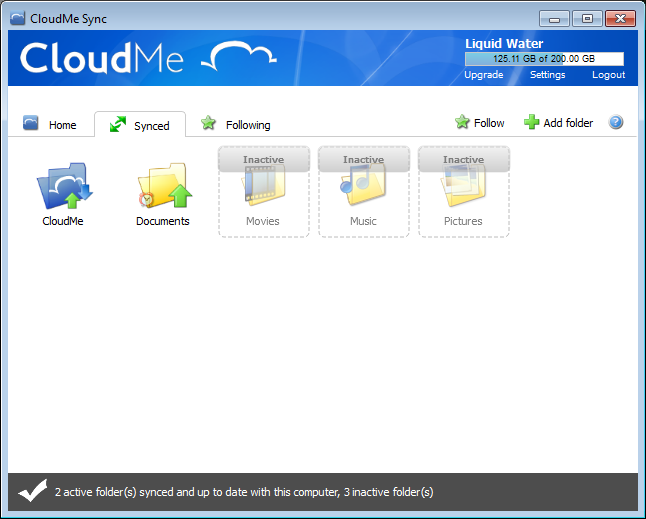
L'applicazione rende facile gestire il proprio account e riduce al minimo la necessità di accedere attraverso un browser web. L'applicazione dà anche singolo accesso alle cartelle che non sono state sincronizzate con il computer, facendo un doppio clic. Esse poi si apriranno in un browser web.
Menu contestuale nel filesystem
Su computer Windows, CloudMe è disponibile anche quando si fa clic con il tasto destro su una cartella qualunque. Comparirà una nuova voce di menu denominata CloudMe, permettendo di condividere la cartella, di aggiungerla come cartella di sincronizzazione, o di invitare persone a collaborare. Se si fa clic con il tasto destro del mouse su un file, la si può condividere attraverso un link http.
Attivazione di una cartella
Con CloudMe è possibile scegliere di sincronizzare qualsiasi cartella. Se si installa CloudMe su più computer, le cartelle che si aggiungono a uno di essi non saranno sincronizzate automaticamente sugli altri computer. Esse appariranno sotto la linguetta Sincronizzate come inattive. Posizionarsi sulla cartella e cliccare sul simbolo Play o fare clic destro sulla cartella e scegliere Attiva per sincronizzare la cartella. Si può anche
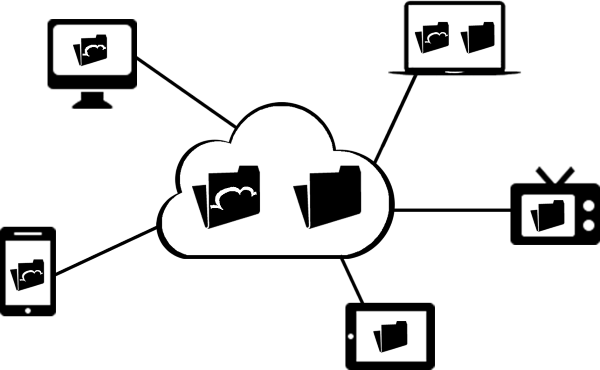
Ciò consente di decidere quali cartelle sincronizzare con il computer di lavoro e quali cartelle devono essere sincronizzate soltanto tra i computer di casa o essere rese disponibili sui propri dispositivi mobili.
Condivisione di un file o di una cartella
I file e le cartelle all'interno della cartella predefinita CloudMe vengono automaticamente sincronizzate con la Nuvola, il che significa che se si sceglie di condividere una cartella all'interno di essa, ciò avverrà immediatamente. Con CloudMe si può anche scegliere di condividere file e cartelle arbitrarie sul computer, ma queste devono essere sincronizzate prima con CloudMe. Un indicatore di sta
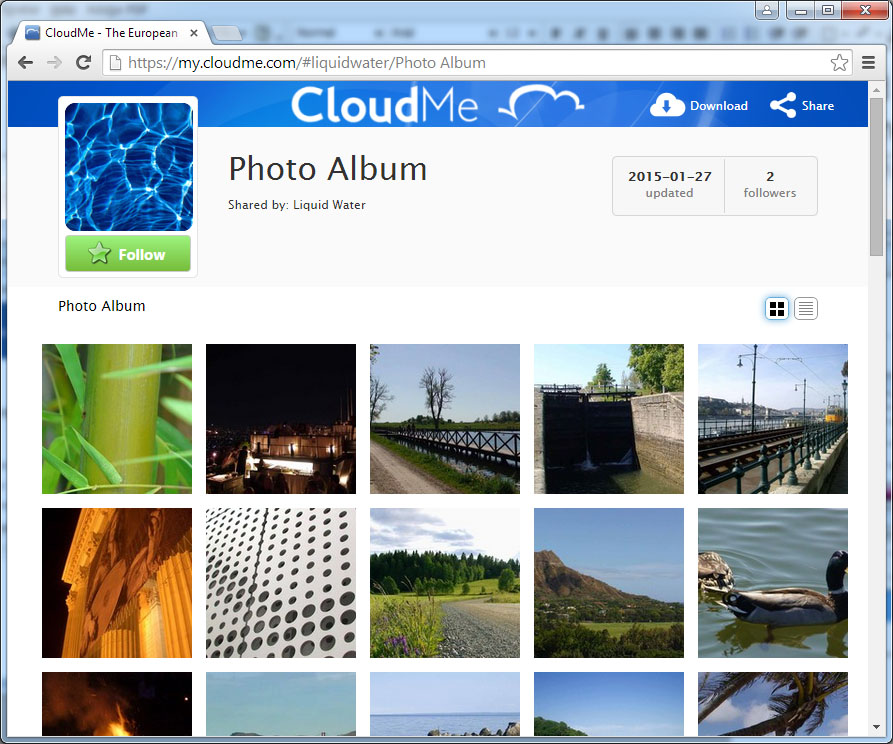
Tutto ciò che si condivide è reso accessibile attraverso un link HTTP e altre persone possono seguire e aggiungerlo al proprio account. È anche possibile impostare una password per rendere privato il collegamento. Se si desidera che le persone trovino ciò che si condivide, si può scegliere di pubblicarlo sul proprio profilo. Tutto sarà poi disponibile su https://my.cloudme.com/nome_utente.
Collaborare in una cartella condivisa
E' facile collaborare con altre persone grazie a CloudMe. Creare una cartella sul computer, scegliere Condividi cartella e selezionare Collaborazione e immettere una password. Ora è possibile invitare altre persone a lavorare con voi e tutti i cambiamenti che uno di voi fa, apparirà nella cartella condivisa. Le persone invitate potrebbero anch'esse aver bisogno di un account CloudMe e di installare l'applicazione [[[Clo
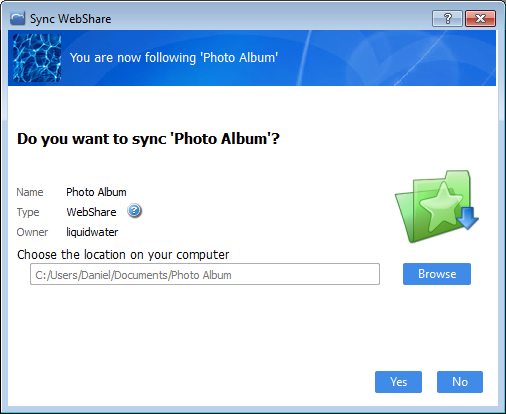
Come effettuare i backup dei files.
Quando si aggiunge una cartella a CloudMe, essa viene impostata di default per effettuare la sincronizzazione bidirezionale. Ciò significa che qualsiasi tipo di modifica si esegua sul computer o nel cloud sarà mutuamente rispecchiata. Ad esempio, l'eliminazione di contenuti nel cloud, su un dispositivo mobile o su un altro computer eliminerà tali contenuti anche sul computer. Questo rende tutti i servizi di cloud storage che utilizza
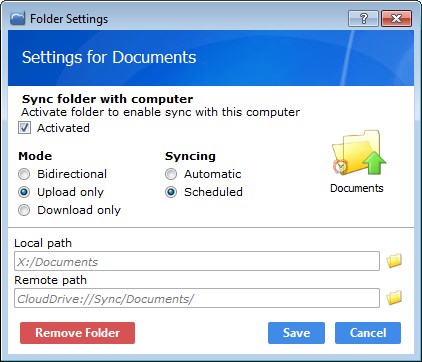
Aggiungere ulteriore spazio di archiviazione
Se si sincronizzano o se si effettua il backup di cartelle di grandi dimensioni, ci si troverà ben presto ia corto di spazio. È possibile invitare gli amici ad utilizzare CloudMe per avere più spazio libero o si può passare a un piano Premium. Si prega di notare che, se si esaurisce lo spazio, non sarete più in grado di caricare altri file né di modificarli. Per poter accedere ai propri file e/o modificarli
Ottieni più spazio...Usare CloudMe come hard disk esterno
L'applicazione CloudMe installata è progettata per la sincronizzazione e il backup dei contenuti tra il computer e il cloud. Tuttavia, in alcuni casi, e in particolare con i piani premium di 500 GB o più, si potrebbe desiderare di utilizzare una parte del proprio account come un disco rigido esterno - senza occupare spazio sul proprio computer. Questo vi permetterà di scaricare le cose che non si utilizzano di frequente d
Sincronizzare musica, film e album fotografici
Mantenete al loro posto la vostra musica, la libreria di iTunes o le vostre foto. Se le si sposta nella cartella CloudMe, è molto probabile che si interrompa la funzionalità di altri software sul computer. Con CloudMe si può scegliere di aggiungere queste cartelle come nuove cartelle di sincronizzazione oppure si può scegliere di attivare le cartelle di sincronizzazione predefinita Film, Musica o Immagini e associarle con
Collezioni di musica, film e foto non cambiano spesso, e perciò la sincronizzazione immediata di eventuali cambiamenti in queste cartelle comporta un piccolo spreco di risorse del sistema. Si raccomanda pertanto di modificare la modalità di sincronizzazione di queste cartelle in "Solo upload e programmate", apportando le modifiche solo giornalmente o settimanalmente. Ciò inoltre proteggerà le collezioni di file multimediali da ca
Come migrare da Dropbox o Microsoft OneDrive
Se si desidera una soluzione di cloud storage sicura e protetta dalle normative europee sulla privacy, CloudMe rappresenta la soluzione ideale. Basta spostare il contenuto della cartella di Dropbox o di Microsoft OneDrive nella cartella CloudMe. CloudMe inizierà a sincronizzare e caricare tutti i file. La cartella CloudMe è disponibile tramite un collegamento sul computer [[[Window
Come funziona la sincronizzazione?
CloudMe controlla qualsiasi cambiamento effettuato entro una cartella sincronizzata. Se un file viene aggiornato, le modifiche vengono inviate alla Nuvola, che poi ne terrà una copia. Se si dispone di più di un computer collegato a CloudMe, le modifiche si propagheranno a ognuno di essi dove la cartella è attivata. Le applicazioni mobili e l'applicazione web lavoreranno direttamente con la copia memorizzata nella Nuvola. Se
A volte si verifica un conflitto. Questo può accadere quando un computer presenta problemi di connessione di rete e un file viene modificato in un altro computer connesso normalmente. La prima volta che il computer che non era in linea torna regolarmente online si verificherà il conflitto. In questo caso, in CloudMe verranno memorizzati entrambi i file nella Nuvola e spetterà a voi decidere quale dei due usare.
Impostazioni
All'interno della pagina delle impostazioni è possibile cambiare la lingua dell'applicazione, impostare immediatamente una pianificazione per le cartelle che non sono state sincronizzate e anche imporre una restrizione della larghezza della banda di rete. La riduzione della larghezza di banda è importante da utilizzare se si avverte che la sincronizzazione sta consumando una quantità eccessiva di larghezza di banda disp