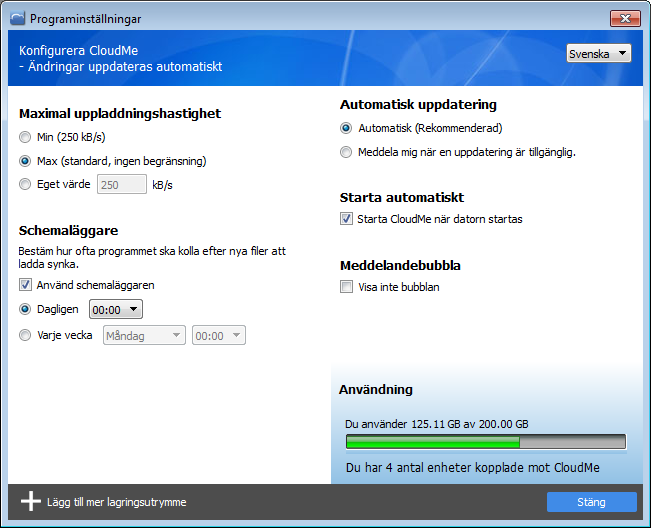Our site uses cookies. By continuing to use our site you are agreeing to our cookies policy.
Our site uses cookies. By continuing to use our site you are agreeing to our cookies policy.
Hjälp för CloudMe Sync.
När du har CloudMe installerat på din dator så kommer du alltid att ha dina filer tillgängliga, kunna samarbeta i mappar och enkelt kunna dela ut filer och mappar istället för att bifoga stora filer till epost. Den blå CloudMe mappen finns alltid tillgänglig som standard och har alltid sitt innehåll synkat.
CloudMe Sync är helt enkelt CloudMe programmet för din dator. Så snart du har installerat CloudMe på din dator så skapas en CloudMe mapp under Mina Dokument / Dokument mappen. Den kommer också finnas tillgänglig som favorit i din dators filsystem. Vad som helst du lägger i mappen kommer att vara tillgängligt överallt där du har CloudMe; datorer, mobiler, surfplattor, på webben, NAS och till och med via din smarta TV. Vi refererar ofta till den här mappen som den blå CloudMe mappen – en intelligent låda att släppa vad du vill i som alltid ska vara tillgängligt.
Att hitta programmet
När du installerat CloudMe på din dator så dyker en ny ikon upp i aktivitetsfältet nära klockan. På datorer med Windows så kan den gömma sig under den lilla vita pilen som pekar uppåt som visar gömda ikoner. Högerklicka på CloudMe ikonen för att programmets meny med ytterligare valmöjligheter ska öppnas.
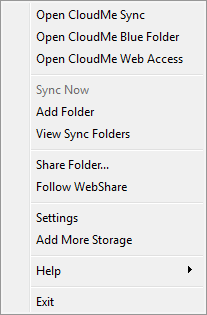
Via menyn kan du välja att öppna CloudMe Sync som då kommer öppna upp programmets fönster. Från programmet kan du se alla mappar som du har valt att synka till din dator, lägga till nya mappar, dela ut mappar och se vilka mappar som andra personer har delat ut till dig som du har valt att följa. Användargränssnittet är uppbyggt på ett liknande sätt som webbapplikationen och mobilapparna.
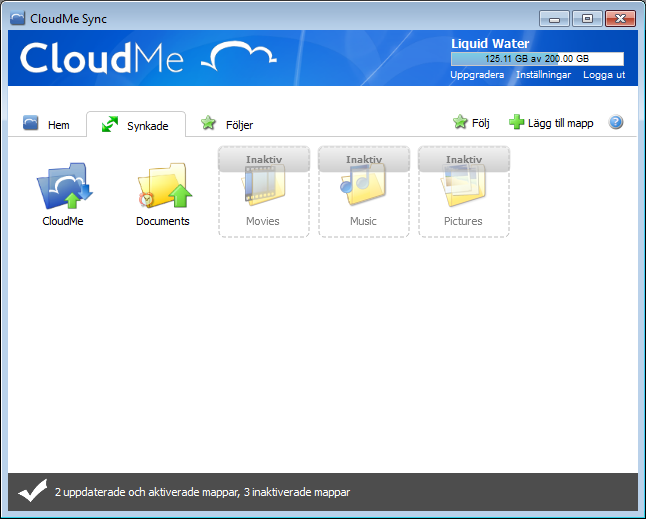
Programmet gör det enklare att hantera ditt konto och minskar behovet av att behöva logga in via en webbläsare. Du slipper också logga in på webben för att utforska mappar, eftersom programmet automatiskt loggar in dig på CloudMe via enkel inloggning till rätt mapp (single sign on). På så sätt kan du utforska mappar som du ännu inte har synkat till din dator genom att dubbelklicka på dem.
Snabbmenyn i filsystemet
På alla datorer med Windows så finns CloudMe tillgängligt i snabbmenyn som dyker upp när du högerklickar på en mapp. Ett nytt menyalternativ som heter CloudMe dyker upp och innehåller funktioner för att dela ut en mapp, lägga till en mapp som synkmapp samt att bjuda in personer att samarbeta i mappen. Om du istället högerklickar på en fil så har du möjlighet att dela ut den som enskild fil via en http-länk.
Att aktivera en mapp
Med CloudMe kan du välja att synka vilken mapp som helst. Om du installerar CloudMe på flera datorer så kommer inte mappar du synkar på en dator att automatiskt finnas tillgängliga på samtliga datorer. De kommer att synas under Synkade-fliken som Inaktiva. Peka med musen över den inaktiva mappen och tryck sedan på Spela symbolen eller högerklicka på mappen och välj Aktivera för att synka ned mappen till en ny dator. Du kan också välja att synka mappar som du följer till din dator, vilka då automatiskt blir aktiverade på din dator.
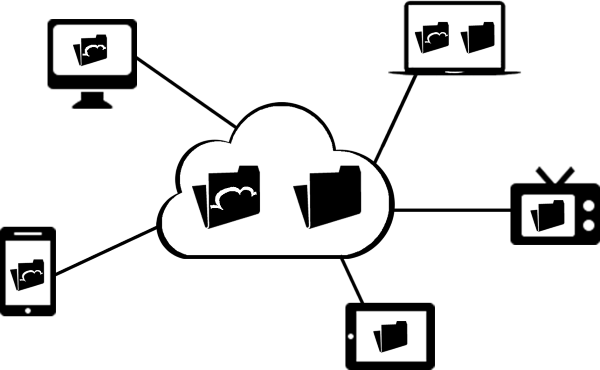
Den här funktionen gör det möjligt att välja vilka mappar som ska synkas till din arbetsdator och vilka mappar som enbart ska synkas mellan dina hemmadatorer eller göras tillgängliga på dina mobila enheter.
Att dela ut en fil eller mapp
De filer och mappar som du lägger i CloudMe mappen synkas automatiskt med molnet, vilket betyder att om du vill dela ut en underliggande mapp så görs det omedelbart. Med CloudMe kan du också välja att dela ut vilka filer eller mappar som helst på din dator, men de måste då först synkas med CloudMe. Du ser hur långt den har kommit med uppladdningen via en indikator och när den är färdig kan du gå vidare och dela ut. Det är enkelt att dela ut genom att högerklicka på en mapp eller genom att öppna CloudMe programmet och välja Dela ut mapp. Om filen eller mappen redan finns i molnet, så kan du även använda webbappen eller mobilappen för att dela ut. Viktigt att tänka på är att ändringar eller tillägg du senare gör i den utdelade mappen också kommer att delas ut.
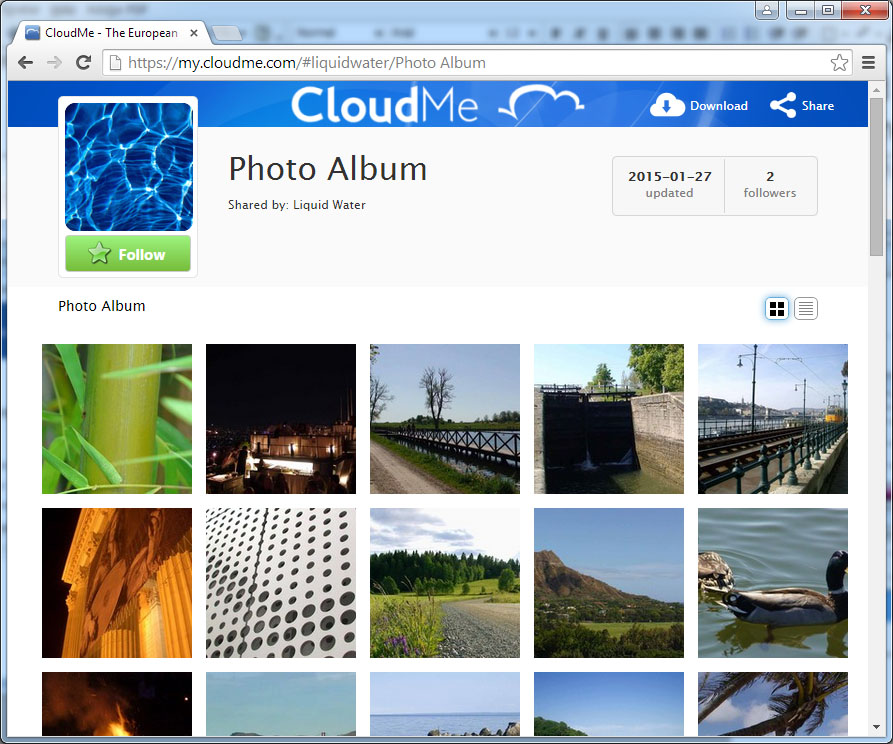
Allt du delat ut kommer vara tillgängligt genom en http-länk och möjligt för andra människor att Följa och därmed lägga till sitt konto, men du kan ställa in ett lösenord för att göra länken privat. Om du vill att andra ska enkelt kunna hitta vad du delar ut så kan du också välja att publicera den utdelade mappen på din personliga profil, som finns tillgänglig på länken https://my.cloudme.com/användarnamn.
Att samarbeta i en delad mapp
Det är enkelt att samarbeta med andra personer genom CloudMe. Skapa en mapp på din dator, välj Dela ut mapp och sedan Collaboration och ange ett lösenord. Du kan nu börja bjuda in personer att samarbeta med dig i mappen och ändringar som någon av er gör kommer att direkt synas i er gemensamma mapp. De personer som du bjuder in kommer också att behöva ha ett CloudMe konto samt CloudMe programmet installerat på sin dator. De behöver också välja att Följa mappen som du delat ut till dem och välja att synka den till sin dator. Om de redan har ett CloudMe konto och du bjuder in dem genom att ange deras användarnamn, så kommer din inbjudan att dyka upp direkt på deras skärm.
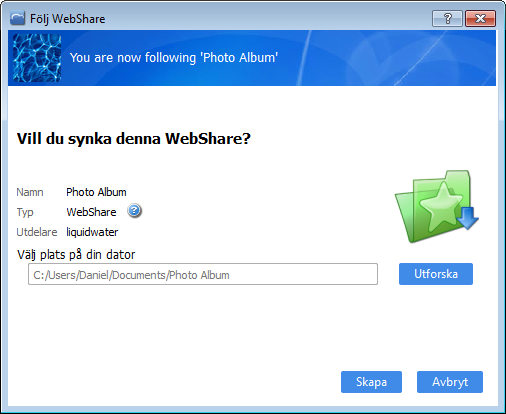
Säkerhetskopiering av filer
När du lägger till en synkmapp till CloudMe så kommer den från början vara inställd på dubbelriktad synkning. Detta betyder att alla ändringar du gör på din dator eller i molnet kommer att speglas. Till exempel, om du tar bort innehåll i molnet, på mobilen eller en annan dator så kommer det också att försvinna på din dator. Detta gör alla molnlagringstjänster som enbart erbjuder dubbelriktad synkning som det enda sättet att synka på till en riktigt dålig lösning för att säkerhetskopiera. Med CloudMe kan du ställa in vilken typ av synkning du vill göra genom inställningar på varje mapp. Du hittar inställningarna genom att klicka på kugghjulet eller högerklicka på mappen och välja Inställningar. Ändra synktypen till endast uppladdning på alla mappar som du vill använda för säkerhetskopiering. Om du inte behöver ta en säkerhetskopia så snart en fil ändrats, ändra då synkmetoden till schemalagd. Dina säkerhetskopior görs då dagligen eller veckovis beroende på hur du ställt in schemaläggningen i programmets huvudinställningar.
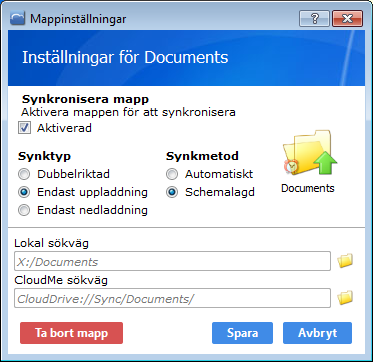
Skaffa mer lagringsutrymme
Om du synkar eller säkerhetskopierar stora mappar så kommer du till slut att behöva mer utrymme. Du kan bjuda in dina vänner till CloudMe för att få mer gratisutrymme eller välja att uppgradera till en premium betalplan. Tänk på att om du får slut på utrymme i din plan så kommer du inte kunna ladda upp eller redigera filer. Du kan komma att behöva inaktivera synkmappar och gå in via webbappen för att ta bort filer så att du kommer under den godkända kontostorleken för att återigen kunna redigera dokument.
Skaffa mer utrymme...Använd CloudMe som en extern hårddisk
CloudMe för din dator är skapat för att synka och säkerhetskopiera filer mellan din dator och molnet. Det finns dock situationer när man inte vill synka ned allt innehåll från molnet, utan komma åt filerna som om de vore en extern hårddisk istället. Detta är speciellt intressant med de större betalplanerna som erbjuder 500 GB eller mer utrymme, i vissa fall mer utrymme än vad det finns plats för i din dator. På så sätt kan du spara undan filer som du inte använder så ofta i molnet och därmed spara värdefullt hårddiskutrymme. Om du känner att detta stämmer in på dig så rekommenderar vi att du använder CloudMe mappen för filer du vill synka och komma åt från alla dina datorer och enheter, men att du använder vårt stöd för WebDAV för att montera CloudMe som en nätverkshårddisk. Genom WebDAV kommer du kunna komma åt hela ditt konto; Cloud Drive, Delade och Följda mappar, precis som om de vore en extern hårddisk till din dator. WebDAV tar inte heller upp något hårddiskutrymme på din dator.
Att synka mediabibliotek så som musik, film och foton
Låt ditt musik, iTunes eller fotobibliotek vara precis där de är. Om du flyttar in dem i CloudMe mappen så kommer det sannolikt att förstöra funktionaliteten i annan programvara på din dator. Med CloudMe kan du istället välja att lägga till dessa mappar som synkmappar eller ännu enklare aktivera någon av standard synkmapparna; Movies, Music eller Pictures och koppla dem till rätt mapp på din dator. Detta fungerar också med mediabibliotek som ligger på andra hårddiskar eller partitioner.
Dina samlingar med musik, film eller foton ändras inte så ofta, vilket gör omedelbar synkning av ändringar i dessa mappar lite av ett slöseri med resurser på din dator. Vi rekommenderar därför att du ändrar synkmetod till schemalagd och endast uppladdning för dessa mappar, vilket gör att uppdateringarna istället sker dagligen eller veckovis. Det kommer också skydda dina mediabibliotek från att oavsiktligt få några filer raderade från din mobil, surfplatta eller andra datorer som du synkat dina mediamappar till. Du kan ändra inställningarna för en synkmapp genom att klicka på kugghjulet eller högerklicka på mappen och välja inställningar.
Hur flyttar jag över från Dropbox eller OneDrive?
Om du vill ha en säker molnlagringstjänst som skyddas av Europeiska och svenska datalagar så är det en bra idé att byta från din existerande molntjänst till CloudMe. Du behöver bara flytta innehållet i din Dropbox eller OneDrive mapp till CloudMe mappen. CloudMe kommer då börja synka och ladda upp alla dina filer. Du hittar CloudMe mappen genom en genväg på Windows skrivbordet eller som en favorit i Windows Explorer eller Finder på Mac. Lägg aldrig till Dropbox eller OneDrive mappen som en synkmapp till CloudMe, det kan skapa oväntade problem för båda tjänsterna.
Hur fungerar egentligen synkningen?
CloudMe övervakar alla förändringar som sker inuti en synkmapp. Om en fil uppdateras så skickas förändringarna till molnet, vilket då också kommer att hålla en kopia av filen. Om du har mer än en dator kopplad till CloudMe så kommer även ändringarna att skickas vidare till de datorer där du har aktiverat mappen. Mobilappen och webbappen arbetar direkt med kopian som finns lagrad i molnet. Om du tar bort en fil eller mapp på din dator eller tar bort filen i molnet, så kommer det återspeglas på alla dina enheter. Det är som att ha ett delat filsystem mellan alla dina enheter.
Ibland kommer filkonflikter att ske. Detta är ofta resultatet av att en av datorerna är utan nätverksuppkoppling samtidigt som filen ändras på en annan dator som har nätverksuppkoppling. Nästa gång datorn utan nätverksuppkoppling återfår den så kommer en konflikt att uppstå. Om detta händer så kommer CloudMe lagra båda filerna i molnet och låta dig välja vilken fil som ska användas.
Inställningar
Under programmets inställningar så kan du ställa in språk för programmet, ställa in schemaläggningstidpunkt för mappar som inte synkar omedelbart samt införa en begränsning på hur mycket nätverksbandbredd som programmet får använda. Bandbreddsbegränsning är bra att använda om du känner att synkningen tar upp för mycket av din tillgängliga bandbredd. Om du istället känner att synkningen går för långsamt, kontrollera att maximal uppladdningshastighet står på max.